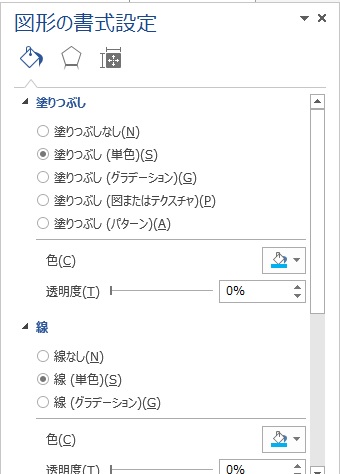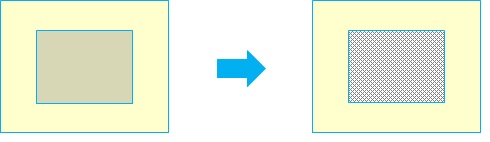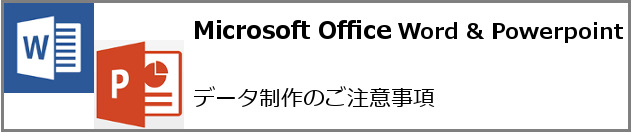
Microsoft Officeソフトは、印刷用データを作成する目的に作られたソフトではないため、印刷物を作成する際、お客様が作成されたデータでのイメージと印刷物の仕上がりイメージが異なることございます。データ作成・ご入稿の際は下記のご注意下さい。
PDFをつけてご入稿下さい。
PDFデータへ変換をする際、使用しているPDFやお客様と弊社のパソコン環境の違いから、レイアウトや違う書体に置き変わったりする可能性があります。特に、フリーフォントなどをご使用のデータの場合は、お客様がイメージした印刷物とは、異なるものになる可能性がございます。
体裁崩れや書体の変換を予防するために、PDFを付けてご入稿をお願いします。
サイズ設定を行ってください。
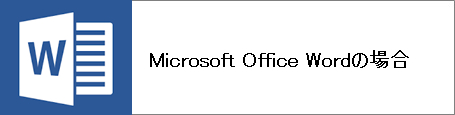
■サイズ設定
ページレイアウト→サイズ→その他の用紙→用紙(タブ)
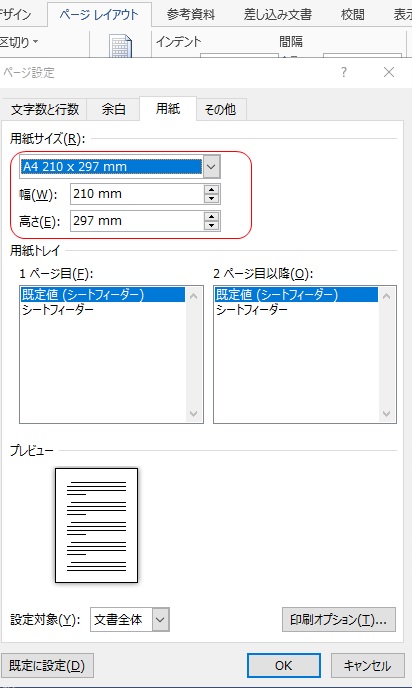
仕上りサイズを入力して下さい。
例)A4の縦場合 幅210mm 高さ297mm
用紙のサイズは、こちらから
ページレイアウト→サイズ→その他の用紙→用紙(タブ)
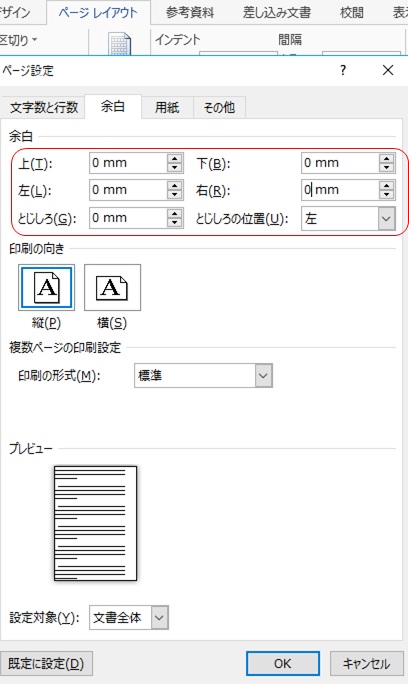
上下左右0mmにして下さい。
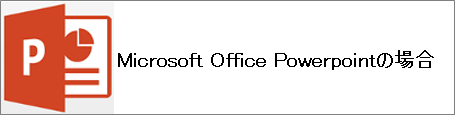
デザイン→ユーザー設定のスライドのサイズ
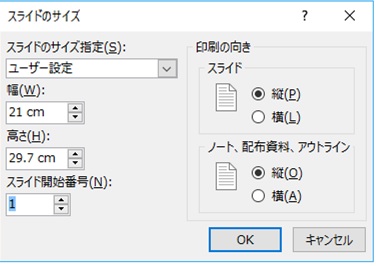
仕上りサイズを入力して下さい。
例)A4縦の場合 幅21cm 高さ29.7cm
用紙のサイズは、こちらから


文字は仕上がりサイズより、3mm以上内側に配置して下さい。
文字やデザインは、仕上がり線(裁断線)より3mm以上内側におさまるように配置してください。裁断機の位置ずれにより、仕上がり線(裁断線)付近にある文字やデザインは切れてしまう恐れがありますので、ご注意下さい
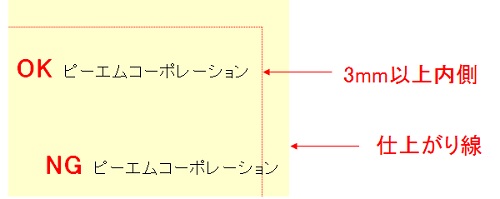
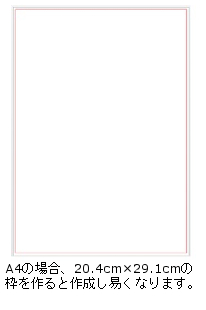
色味が変換されるため、ご注意下さい。
Microsoft Officeソフトはオフセット方式等のインクを使用した印刷向けのソフトではないため、印刷可能にするために変換をする必要があります。
Microsoft Officeのカラー設定はRGBに対して、印刷で使用するカラー設定はCMYKになります。CMYKはRGBの色域より狭いため、データ変換時、インクで表現できる色の中で最も近いものに変化されます。そのため、色あいが変わり、くすんだ色味になりますので、あらかじめご了承ください。
RGBとYMCKの色味の違いは、以下のとおりです。
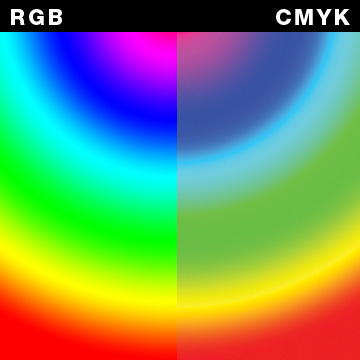
画像データの解像度は350dpi以上にてお願いします。
画像は、「画素(ドット)」という小さな点の集合でできております。
解像度(dpi)は、1インチ(2.54cm)四方にある画素=ドット数をしめし、高いほど画像のきめ細かくなります。解像度が低くても印刷は可能ですが、画像部分は数値相応に粗くなり見栄えの悪い印刷物になるため、ご入稿される印刷物の解像度は、350dpi~400dpiになるように設定してください。

350dpi・・・1インチ(2.54cm)四方に122,500(350×350)のドット(点)がある。
72dpi・・・1インチ(2.54cm)四方に5,184(72×72)のドット(点)がある。
ドット(点)の数が多いほど、きめ細やかな画像になります。
※画像データを挿入する場合、[挿入] → [画像]の手順で挿入してください。
他のソフトからドラッグやコピー&ペーストで挿入した場合、解像度の低下等のトラブルの原因になります。
※ページ・スライド上で画像データの拡大・縮小を行うと、画質低下につながる原因になります。
拡大した場合→解像度が下がるため、見た目が粗くなります。
縮小した場合→必要以上に解像度が高くなり、画像に圧縮がかかり、見た目がボヤけることがあります。
画像データを編集する場合は、画像の編集ソフトにて、サイズの変更を行って下さい。

画像を取り込みした際に画質が低下した場合、
[ファイル]→[オプション]→[詳細設定]から「ファイル内のイメージを圧縮しない」にチェックが入っているかどうかご確認下さい。
「ファイル内のイメージを圧縮しない」にチェックが入っていない場合、解像度の高いデータであっても、自動的に画像が圧縮され画質が悪くなります。
画質よりもファイルサイズを優先したい場合は、このチェックを入れずに、「既定の解像度の設定」で解像度を指定しておくことで、ファイルサイズを抑えることができます。
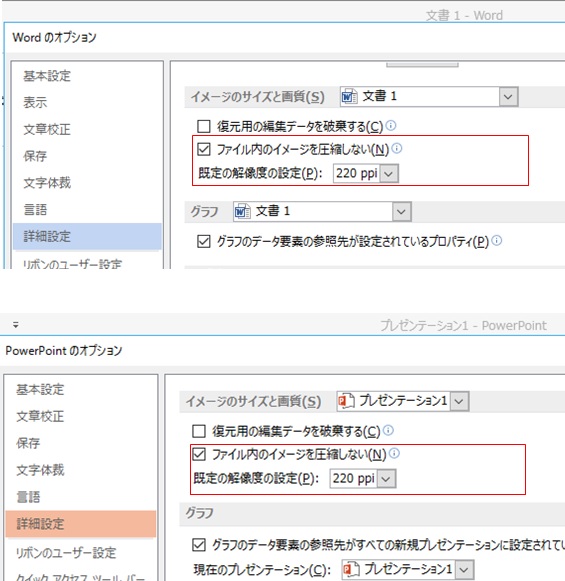
透明・パターン・テクスチャは使用しないで下さい。
塗りつぶしの透過性を使用したデータを印刷するとモアレが発生するなど画面上と異なる場合がございますので
予めご了承下さい。また、パターンやテクスチャを使用したデータについても、画面上より細かくなる場合がありますので
ご利用の場合は、事前にご了承下さいますようお願いします。